알캡처 다운로드 사용법 3분 총정리
![]()
오늘은 알캡처 다운로드 그리고 알캡처 사용방법에 대해 포스팅을 해보려고 합니다 🙂
노트북이나 컴퓨터로 인터넷 강의를 보고 또는 업무 중에도 순간적으로 캡처해야 하는 상황이 생각보다 너무 자주 일어납니다.그렇게 순간적으로 캡처할 때마다 어떤 액션을 취할지 생각해 본 적이 있나요?대부분의 사람들은 이렇게 말하잖아요.화살표 위 키보드 맨 위 행에 존재하는 [print screen] 키를 눌러 순간 캡처를 하기도 했다고.저도 마찬가지였으니까요!
그러나[print screen]키를 활용할 경우 전체 화면을 캡처하니 내가 정말 필요한 부분의 화면만 캡처하고 싶을 때는 아주 불편하다는 단점이 있습니다.인터넷 강의를 볼 때를 다시 한번 예로 들면[print screen]키를 활용할 경우 필기된 칠판만 확대하고 캡처할 수 없습니다.그래서 온라인 강의 선생님들이 필기를 마쳤을 때 온라인 강의를 편집자가 크게 보여순간에 맞추어, 그 타이밍에서 해당 키를 누릅니다.

생각보다 많이 불편하시죠?이것뿐만이 아닙니다.캡처를 했을 때 당시 한 컷만 일시적으로 저장되기 때문에 그림판에 들어가서 따로 이미지 파일을 저장해야 한다는 두 번의 것까지… 손이 많이 갑니다TT 하지만 우리는 이제 알캡처를 다운받을 것이기 때문에 이런 불편함을 느끼지 않아도 된다는 점! 알캡처 다운로드
이런 불편한 부분을 줄이고 스크린을 깨지 않고 필요한 부분만 캡처해 파일로 저장하고 수정 과정을 거쳐 공유까지 하는데 편하게 활용할 수 있는 것이 R캡처 프로그램입니다.그럼 본격적으로 알캡처 다운로드 방법부터 알캡처 사용법까지 쉽고 친절하게 설명해드릴테니 그대로 따라해주세요! 알캡처다운로드1. 알캡처다운로드
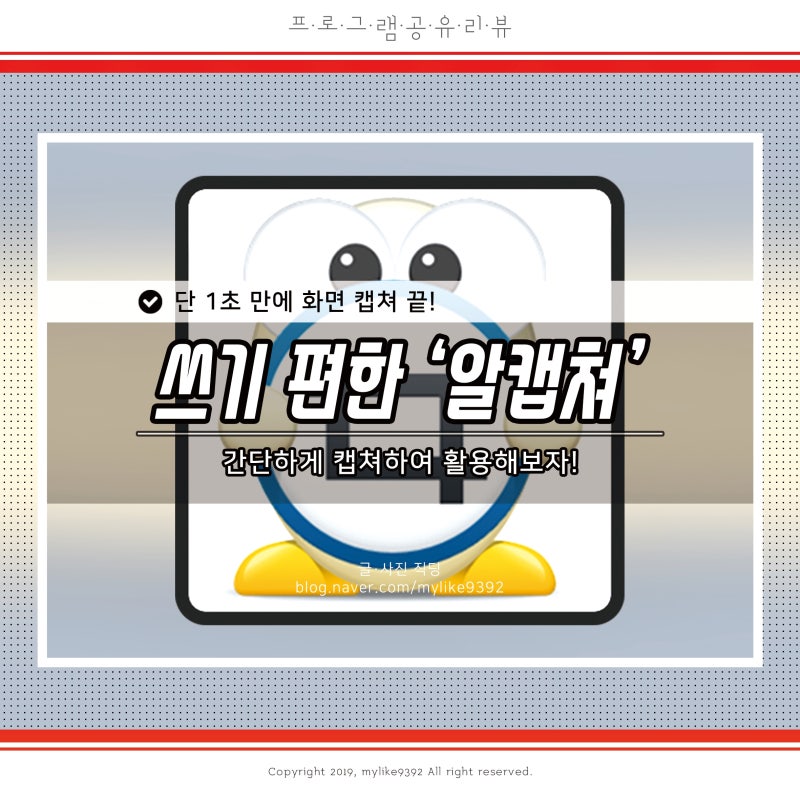
먼저 포털사이트(네이버)에서 ‘알캡처 다운로드’라고 검색하시면 됩니다.이때 탭이 통합되어 있는 경우 알캡처 다운로드 사이트가 바로 위에 표시되므로 그것을 클릭하십시오.

그러면 바로 최신 버전을 설치할 수 있는데 [설치]를 클릭하면 실행 또는 저장을 눌러 진행합니다.그 후 라이센스 계약 동의 창이 뜨는데, 그 때 동의를 클릭하시고, 이후에는 [설치 시작] – [퀵 설치]를 차례로 눌러주시면 됩니다.알캡처 다운로드 생각보다 되게 쉽죠?
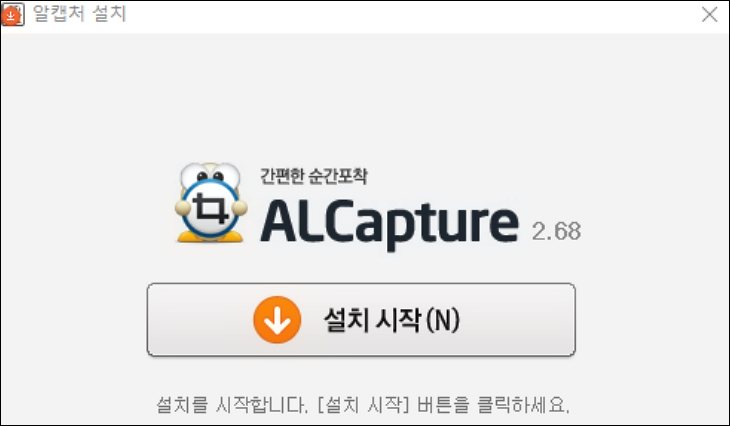
이때 저장할 위치를 기본 위치와 다르게 지정할 경우는 별도의 이름으로 저장할 위치를 다시 지정할 것을 추천합니다.알 캡처는 무료 프로그램이므로 누구도 알 캡처 다운로드가 가능하지만, 제휴 추가로 “온라인 시장 단축”화면이 일부 생겨날 것 같아요.이런 광고는 “선택 해제”로 없애면 됩니다.검색 엔진도 현재 주로 쓰는 게 아니라 다른 검색 엔진을 지정한다고 표시되면 그것도 클릭을 풀어 주는 것은 필요합니다.마지막으로 완료되면[확인]을 찍어야 한다 창이 표시됩니다만, 이때도 제휴를 설치한다는 것이 클릭하고 있으므로, 그 부분도 빨리 해제하면 특별한 환경 변화 없이 활용할 수 있습니다.여기까지 알 캡처 다운로드부터 신경을 쓰고 추진해야 할 부분입니다.설치가 자동적으로 완료하자 대기 화면이 표시되므로 바로 사용할 수 있습니다.알 캡처 다운로드 1.알 캡처 사용 방법

그럼 간단하게 캡처하는 방법에 대해서 소개도 같이 해볼까요?먼저 새로 작업을 시작하려면 [새로운 캡처] 클릭 후 진행해주세요.알캡처의 사용방법은 크게 6가지로 나눌 수 있습니다.1. 직접 지정, 직접 마우스로 캡처할 범위를 정할 수 있는 캡처 방법입니다.2. 창 캡처의 열린 창을 캡처하는 방법입니다.3. 유닛 영역 창 내의 유닛을 캡처하는 방법입니다.4. 전체 화면 [print screen] 키가 기본으로 제공하는 전체 화면 캡처 방법입니다.5. 스크롤 선택 범위를 눌러 자동 스크롤로 캡처되는 방법입니다.6. 지정 크기 지정된 규격에 맞게 캡처하는 방법입니다.마우스로 편하게 범위를 지정하거나 키보드로 범위를 정할 수도 있기 때문에 편한 방법으로 활용하시면 됩니다.[알캡쳐 결과 창]이 뜨면 강조하고 싶은 부분에 선을 긋거나 도형으로 포인트를 바로 줄 수 있습니다.포인트를 주어 마음에 들지 않으면 쉽게 수정할 수도 있고 누구나 어렵지 않게 활용할 수 있습니다.굳이 다른 프로그램을 실행해서 편집할 필요가 없는 거죠.그러나 물론 이미지 자체를 수정하려면 다른 편집 도구가 필요한 경우도 있습니다.또 다른 유용한 점은 [최근 캡처 목록]이 100개까지 자동으로 남아서 각자 저장하는 것이 아니라 필요한 것만 골라서 한 번에 [모두 저장]이 가능하다는 것입니다.그렇게 이미지 파일로 저장시키면 다른 프로그램으로 불러 활용되는 것은 물론 다른 사람과의 공유도 쉽게 할 수 있습니다.이번 포스팅에서는 알캡처 다운로드와 기본적으로 유용하게 활용할 수 있는 방법에 대해 다루어 보았습니다.
![대안학교 대안교육 - [교사 모집]고양자유학교와 함께할 선생님을 모십니다 대안학교 대안교육 - [교사 모집]고양자유학교와 함께할 선생님을 모십니다](https://t1.daumcdn.net/cfile/tistory/205C3C334F224A9324)




