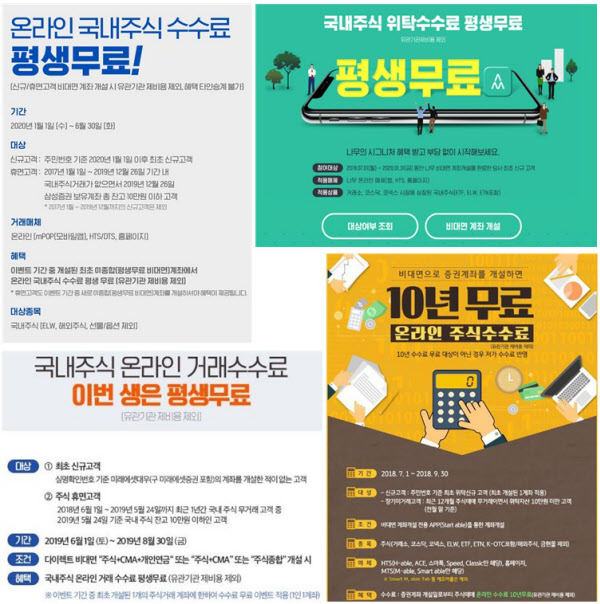파일 관리 프로그램 q-dir 다운로드 및 사용법 by IT게임 Blog

파일 관리 프로그램 q-dir 다운로드 및 사용법 by IT게임 Blog
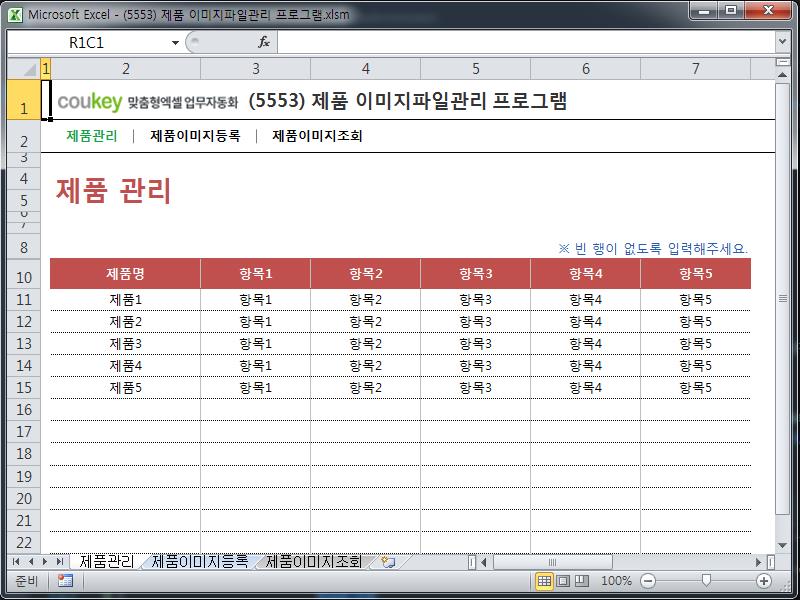
파일 관리 프로그램 q-dir 다운로드 공식 홈페이지
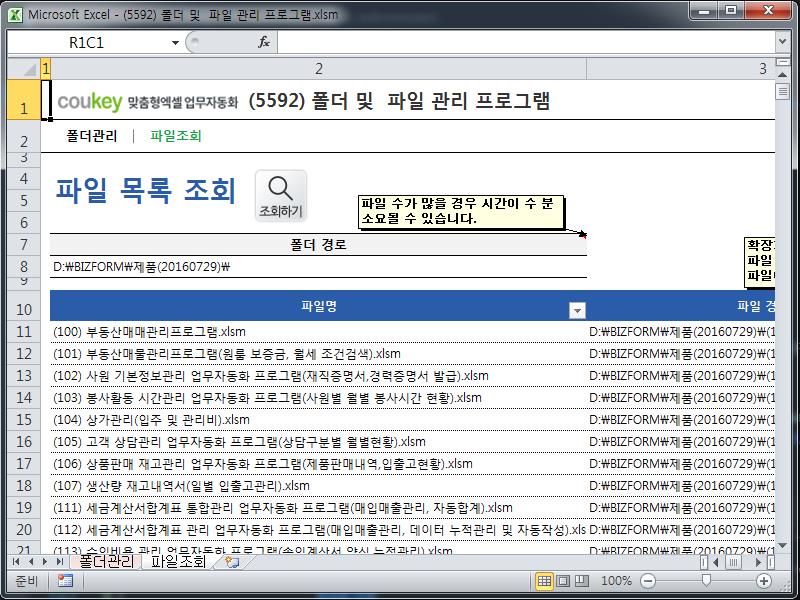
파일 관리 프로그램 q-dir 다운로드 공식 홈페이지
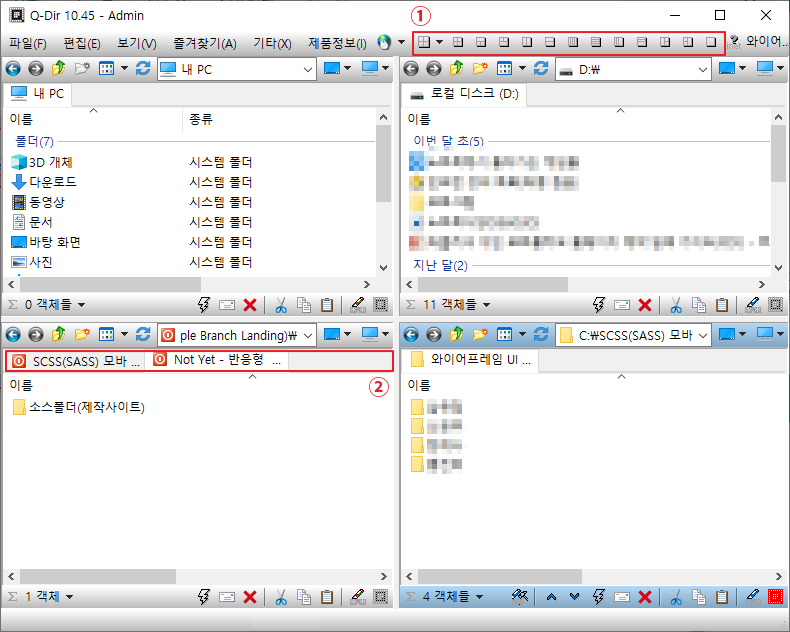
q-dir 라이선스 동의
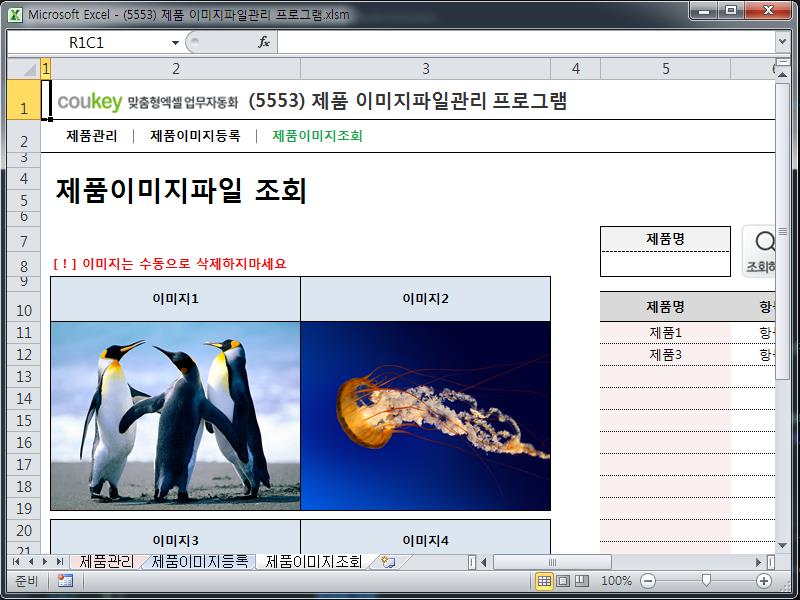
왼쪽 하단의 ‘동의합니다’를 체크하고 OK를 클릭하면 Q-dir가 바로 분리된 익스플로러 모드로 실행됩니다.

파일 관리 프로그램의 qdir 실행 화면
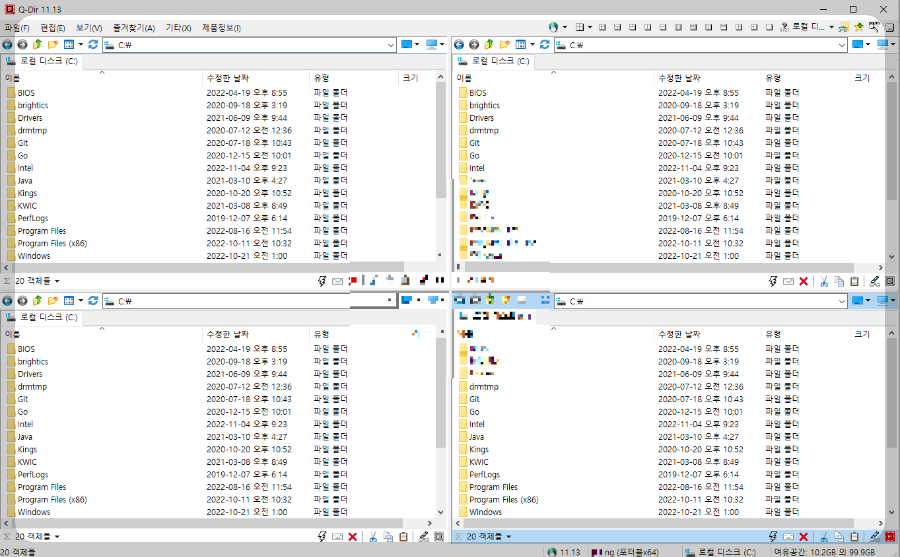
파일 관리 프로그램의 qdir 실행 화면
q-dir 설정 저장
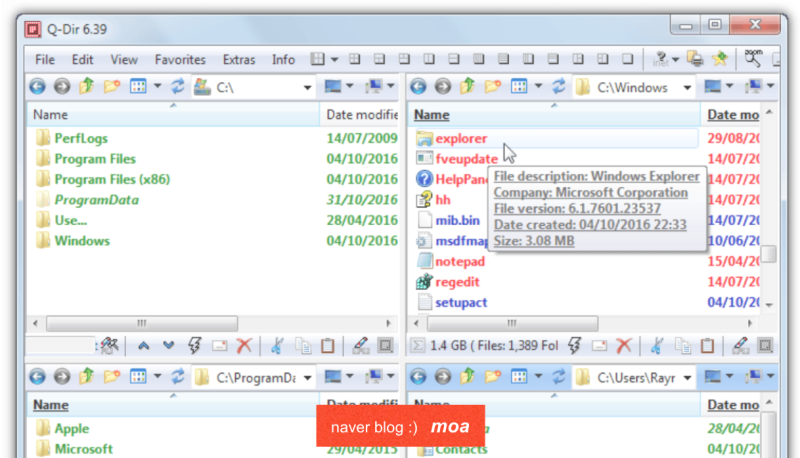
기본적인 탭 조정 후 설정을 그대로 유지하기 위해 위와 같이 파일 탭에서 > 현재 설정 저장을 클릭합니다. 처음에 저장을 할 때 QDR 파일이라고 하는 확장자로 등록을 할 것이냐고 묻는다면 “예”를 클릭해서 저장을 하게 되면 그 이후에는 나타나지 않습니다.저장한 QDR 설정 가져오기

QDR 파일에서 저장된 설정 열기

저장한 설정을 열려면 파일 > Q-Dir 설정을 열고 QDR 파일을 열어주세요. q-dir 폰트 설정
q-dir 폰트 설정
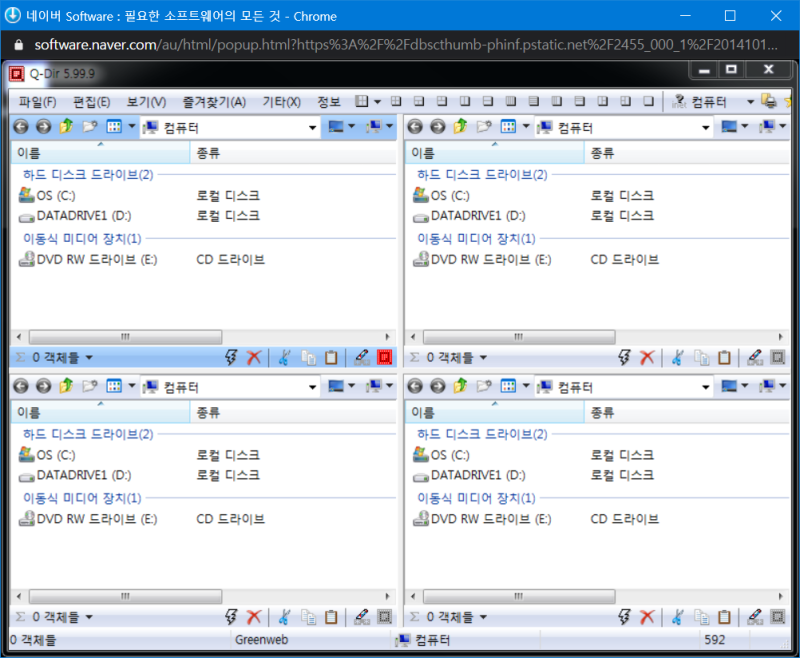
다음은 q-dir 글꼴 설정 방법입니다. 상단의 기타 탭에서 ‘글꼴’을 클릭하면 100%에서 160%까지 탭의 글꼴을 키우거나 줄일 수 있습니다. 추가적으로 ‘탭보기’를 클릭하면 탭의 글꼴도 함께 크기가 조정됩니다. q-dir 색값 설정 테마 디자인
색값 설정 테마 디자인다음은 색상에 관한 설정입니다. 그 외 탭에서 “색상과 디자인”에서 색 값을 지정, 디자인과 여러 테마별로 사용자의 취향에 맞게 설정할 수 있습니다. 원래대로 되돌리려면 맨 아래쪽에서 테마 초기화를 선택하세요. Q-dir 탭 나누기 시작방식 설정탭 나누기 시작 방식 설정다음은 시작하는 방법입니다. 그 외 탭에서 ‘시작방식’을 클릭하면 기본 Q-Dir에서 4개의 분리탭으로 설정되어 있는 것을 확인할 수 있으며 원하는 대로 설정해 주시기 바랍니다.보기 탭의 기본 창 마우스 오른쪽 버튼 클릭 기능보기 탭에서 기본 윈도우 마우스 오른쪽 버튼을 클릭하는 기능 사용마지막 보기 탭에서는 기본적으로 윈도우 폴더에서 마우스 오른쪽 버튼을 클릭한 것처럼 탭을 선택하고 해당 탭에서 마우스 오른쪽 버튼을 클릭한 기능을 그대로 사용할 수 있습니다.만약 필요하다면, 아래의 동영상으로부터 기본적인 사용법을 배울 수도 있습니다.q-dir 사용법 영상 이상으로 파일관리 프로그램 q-dir 다운로드 및 설치 후 설정 및 기본 사용법에 대한 설명을 마치겠습니다.